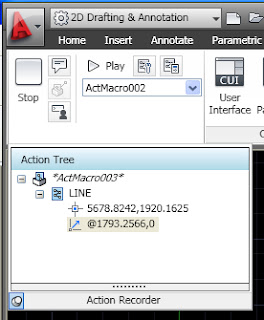se puede crear un icono? ¿Como lo guardo, como lo coloco en la pantalla?
---------------------------------------------

Busca en el blog el segundo paso de personalizacion que te indica como crear una barra de iconos nueva y para colocar el icono que contendra tu macro, da click en la estrella (ve la imagen)

Y creas un nuevo comando (icono), del lado izquierdo coloca los valores correctos.

Busca en la lista de lado inferior derecho tu icono y lo arrastras a tu nueva barra.
Clic en OK y tienes tu nueva barra con tu nuevo icono que contendra tu nueva macro.
Espero te ayude.
Saludos.
-------------------------------------------------------------------------------------------------------------
-------------------------------------------------------------------------------------------------------------
Despues de muchos meses, he tenido la necesidad de recordar como grabar, modificar, ejecutar una Macro.
Por lo que se agrega aqui.
Recordemos como crear una Macro.
La necesidad de tiempo y la calidad nos llevan a al personalizacion, que en este caso sera crear una Macro que dibuje una linea y que coloque en el medio de esta un circulo, luego cambia el color de ambos a rojo.
Iniciamos:
Clic el menu "Manage" demos clic en "Record", luego "line" "primer punto" "siguiente punto" "enter", ahora "circle" "midpoint" seleccionamos la linea "diametro" al gusto.
Seleccionamos los 2 objetos menu "Home" "Color" "rojo".
Regresamos al menu "Manage" clic en "Stop".
Modificar
Ahora al crear la macro notaron la lista que se
despliega en "Action Recorder"?
Si no la ve, de clic en "Action Recorder" y a la izquierda hay la imagen de un "pincho", de clic en el y dejara fija la lista.
Vea como se agregan las acciones que vas creando.
Al terminar y guardar la Macro, la podemos seleccionar y al dar clic derecho en las acciones de la lista, aparece un menu con diferentes opciones.
Veamos la siguiente imagen.
Estos menus varian segun la Accion que estemos seleccionando, dentro de las que necesitamos estan las de "Insert User Message" "Insertar Mensaje de Usuario", donde colocaremos "Inicia la Linea", luego en "red" seleccionamos "Edit" y colocamos "green", para cambiar el color de rojo a verde.
Ejecutemos la Macro
Ejecutemos la Macro
Espero le sea de utilidad.